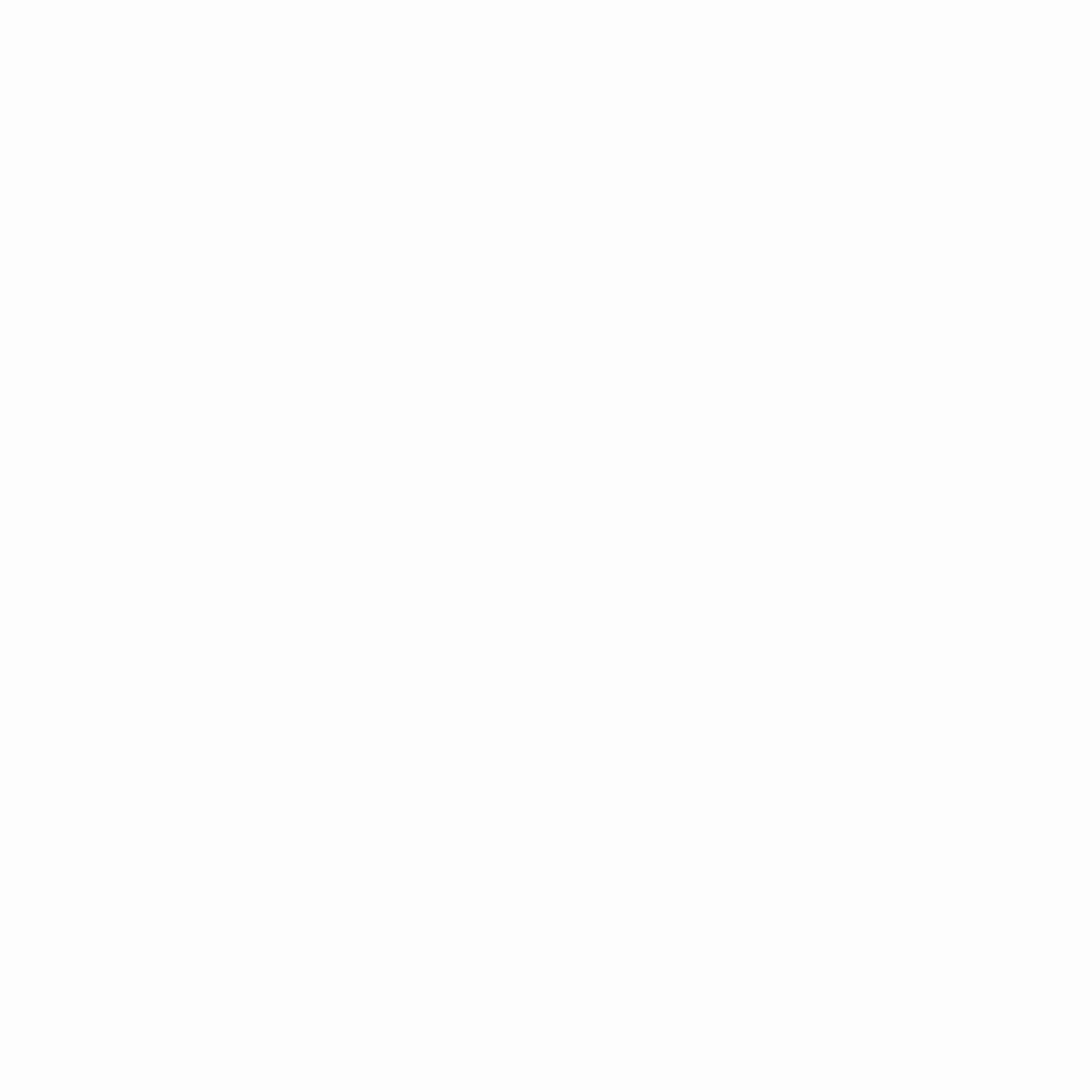File Installation
Once the APK, OBB files, and videos are installed on the headset, follow these steps to use the application.
Accessing the Application
- Open the application library
- Go to the “Unknown Sources” category (the name of this category may vary depending on the headset and current update).
- This category may be located:
- On the left, at the bottom of the list.
- In “All Apps,” at the bottom of the dropdown menu.
- Launching the Application
Search for “Unframed Collection – Your Organization’s Name” and select it. - Adding the Application to Quick Access (Optional)
- After the first launch, the application will appear in the “Recent Apps” section to the right of the menu bar separator.
- You can add it to Quick Access (fixed shortcuts) for easier and faster access:
- Ensure there is space in this section (maximum of 5 shortcuts).
- Some apps are mandatory and cannot be removed.
- To remove an application (excluding unknown sources), open the application manager.
- Tap the three dots in the upper right corner of the app,
- Then select “Unpin from menu…” (if available).
- To remove an unknown source application, uninstall it and restart the headset.
- Once space is freed, simply drag the desired app to the left of the menu bar separator.
Required Permissions
- Upon first launch, the gallery and certain installed applications may request access to the headset’s files. Accept this request to ensure proper functionality.
Using the VR Gallery
- Navigation: Use your gaze to select an experience or move by focusing on the white arrows on the ground (if available).
- Interactions: While viewing an experience, white symbols in the lower right corner of the screen indicate whether controllers and/or hand tracking are required for interaction.
- Space Requirements: Most titles in the Unframed Collection catalog require no more than a 2m² play area. However, some experiences may require a larger space. In such cases, adjust your Guardian settings accordingly.
First Steps in the Launcher
- Managing Uninstalled Experiences
- If some experiences are not installed correctly, you will see:
- “Download” for videos.
- “Not Installed” for applications.
- If some experiences are not installed correctly, you will see:
- Installing Videos
- All videos must be installed via the headset before first use. Keep the headset on to ensure it stays powered during this process. This may cause temporary slowdowns. (Experiences can be downloaded directly via the headset, but we highly recommend using a computer for a faster and more stable installation.)
- Launching Experiences
- Once all videos and applications are installed, click the “Start” button below the poster of each experience.
- Gaze the button during loading, and the experience will launch.
Returning to the Launcher
There are three ways to return to the VR Gallery:
- Automatic Sleep Mode
When you remove the headset, it automatically enters sleep mode after a few seconds of inactivity. When you put the headset back on, the application restarts, returning you to the VR Gallery. - End of Experience
At the end of an experience, if it does not loop, it will automatically return to the VR Gallery. - Forced Sleep Mode
- Press the power button (On/Off) briefly once to put the headset to sleep.
- After 2 to 5 seconds, press the button again to return to the launcher.
Exceptions
Some applications have their own home menu, sometimes with an exit option. In such cases, at the end of the experience or upon sleep mode activation, you may be redirected to this menu instead of the launcher. If this happens, simply force sleep mode to return to the launcher.
Post Views: 737